[ms오피스 활용] PPT 애니메이션 활용하여 강조하기
다양한 발표자료들이 있지만 가장 대중적이고 편하게
접하실 수 있는 게 파워포인트라고 생각합니다.
그냥 단순히 글과 사진만 올리는 용도로도
충분히 편하게 사용할 수 있지만
더 자연스럽고 듣는 이가 집중할 수 있도록
적당한 애니메이션 활용은 좋습니다.
부분적으로 강조하고 인용을 하기 위해서
앞뒤로 슬라이드를 옮기는 행위는
흐름을 해치고, 신뢰성도 떨어 트립니다.
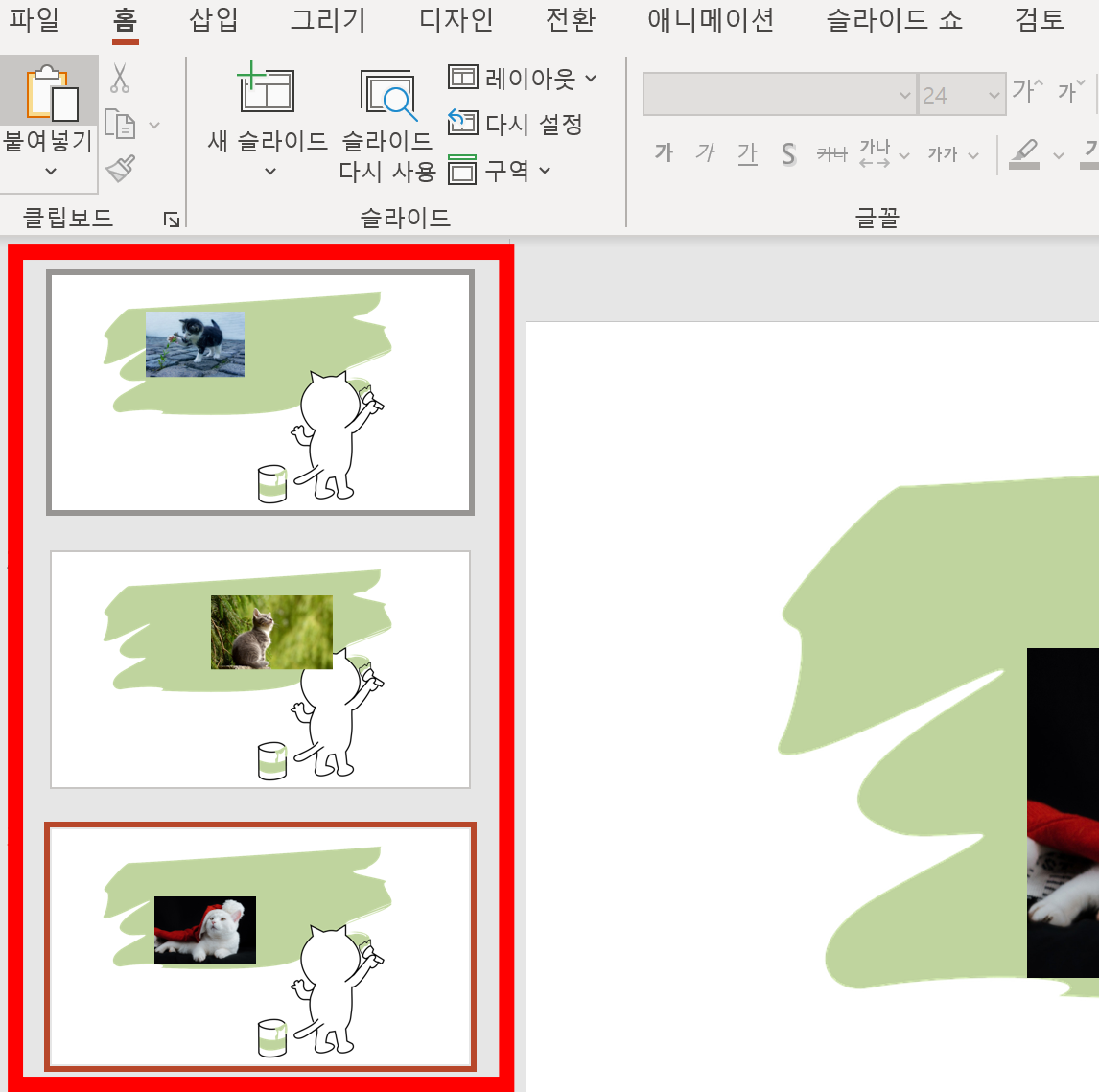
이제부터 프로답게 자연스럽고 재미있는 프레젠테이션을 만들어보도록 하겠습니다.
-간단 요약-
1. 이미지 삽입-애니메이션-나타내기
2. 애니메이션 추가-강조
3. 애니메이션 창-효과 옵션-크기 설정
1. 먼저 강조하고 싶은 이미지를 삽입합니다.
그다음 애니메이션 메뉴로 들어가 줍니다.
해당 이미지를 선택한 후 먼저 나타내기를 입력해줍니다.
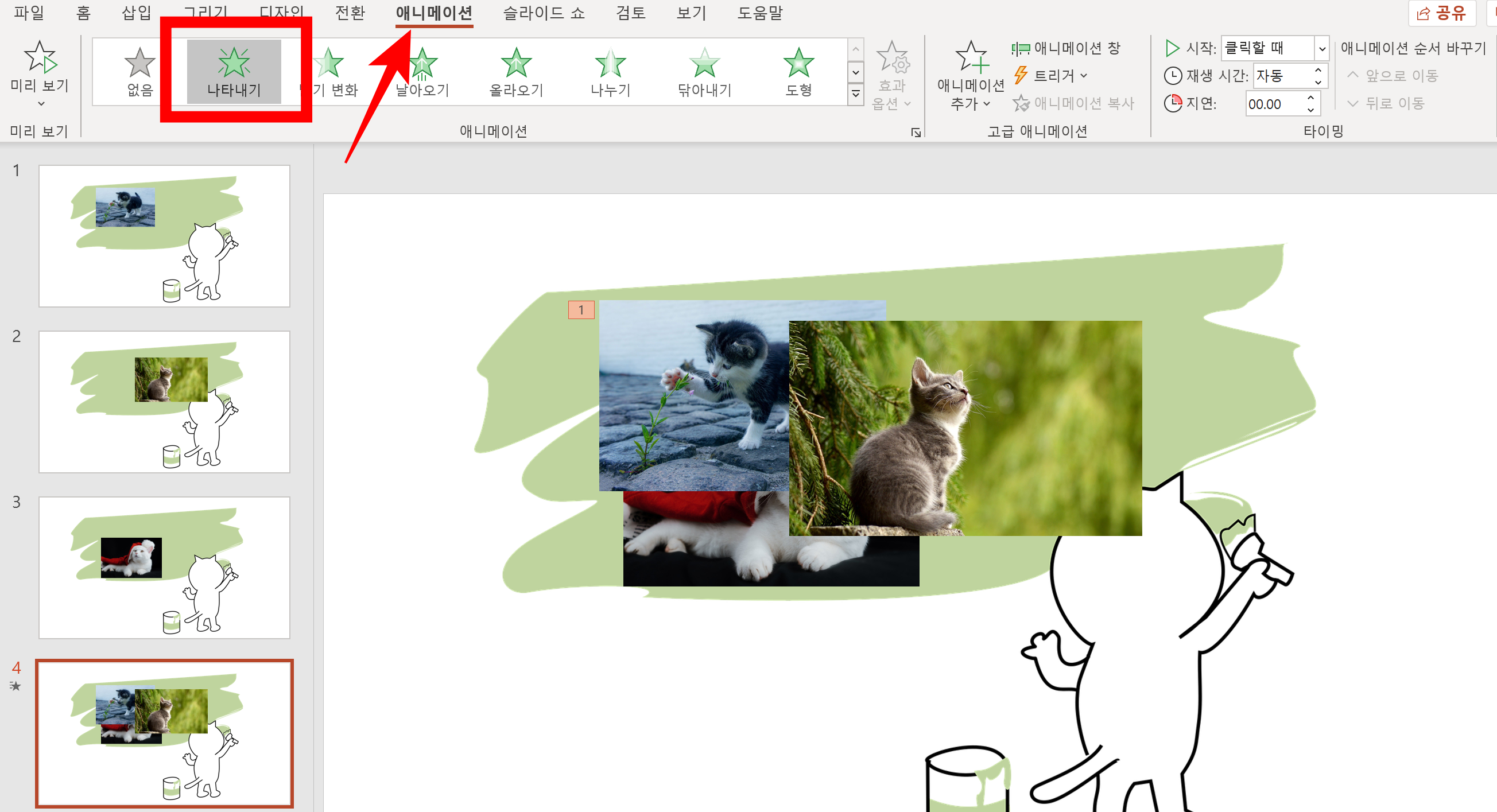
2. 그다음 같은 이미지를 사라지게 하기 위해서 우측 상단에 애니메이션 추가를 클릭해줍니다.
그리고 하단에 끝내기에 가셔서 원하시는 사라지는 방법을 선택해주면 됩니다.
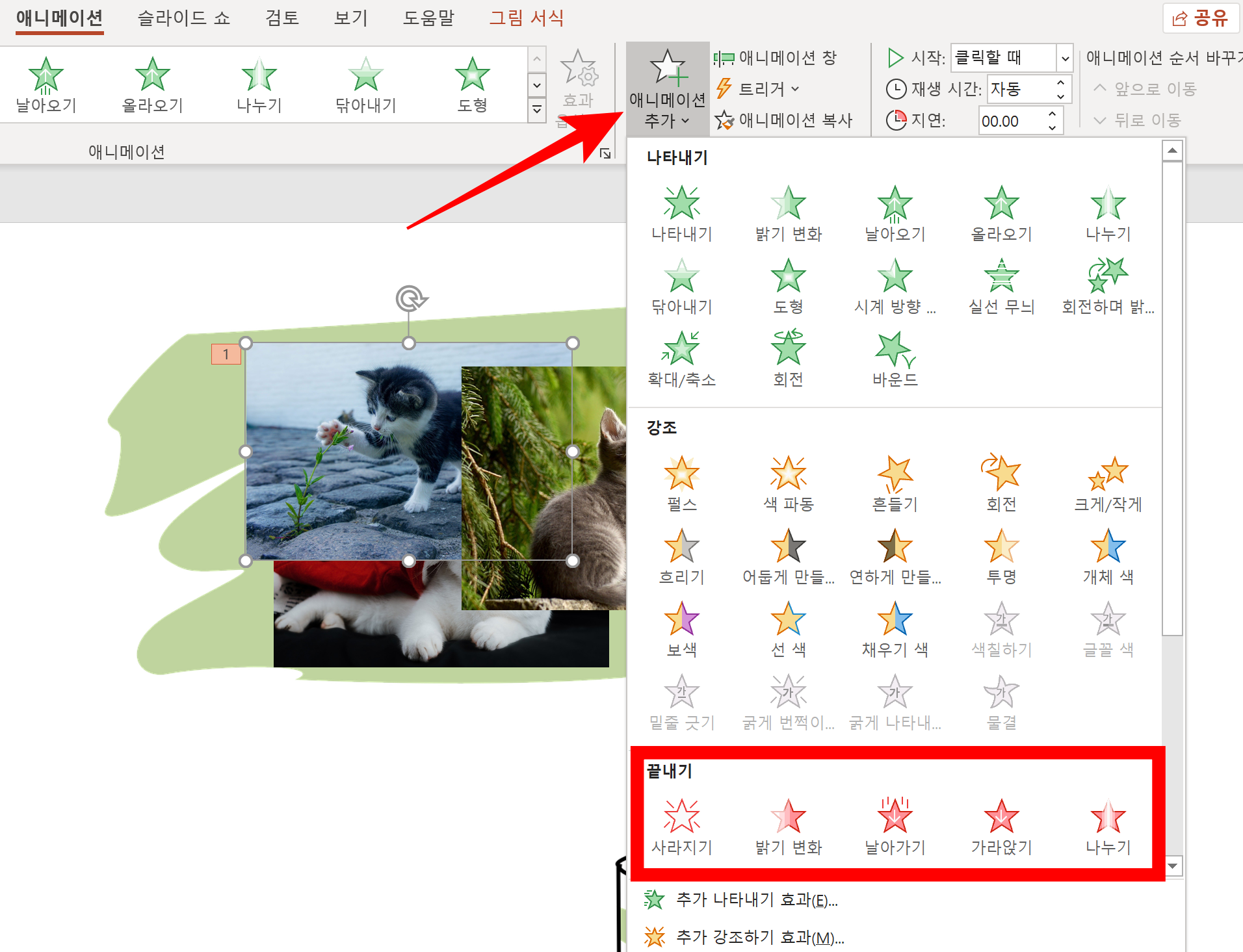
3. 이제 둘째고양이는 커졌다 작아졌다. 크기를 변하게 강조하겠습니다
똑같이 해당 이미지를 선택해줍니다. 그리고 애니메이션에서 나타내기를 먼저 선택해줍니다.
그리고 이번에 애니메이션 추가에서는 강조-크게/작게를 선택해줍니다.
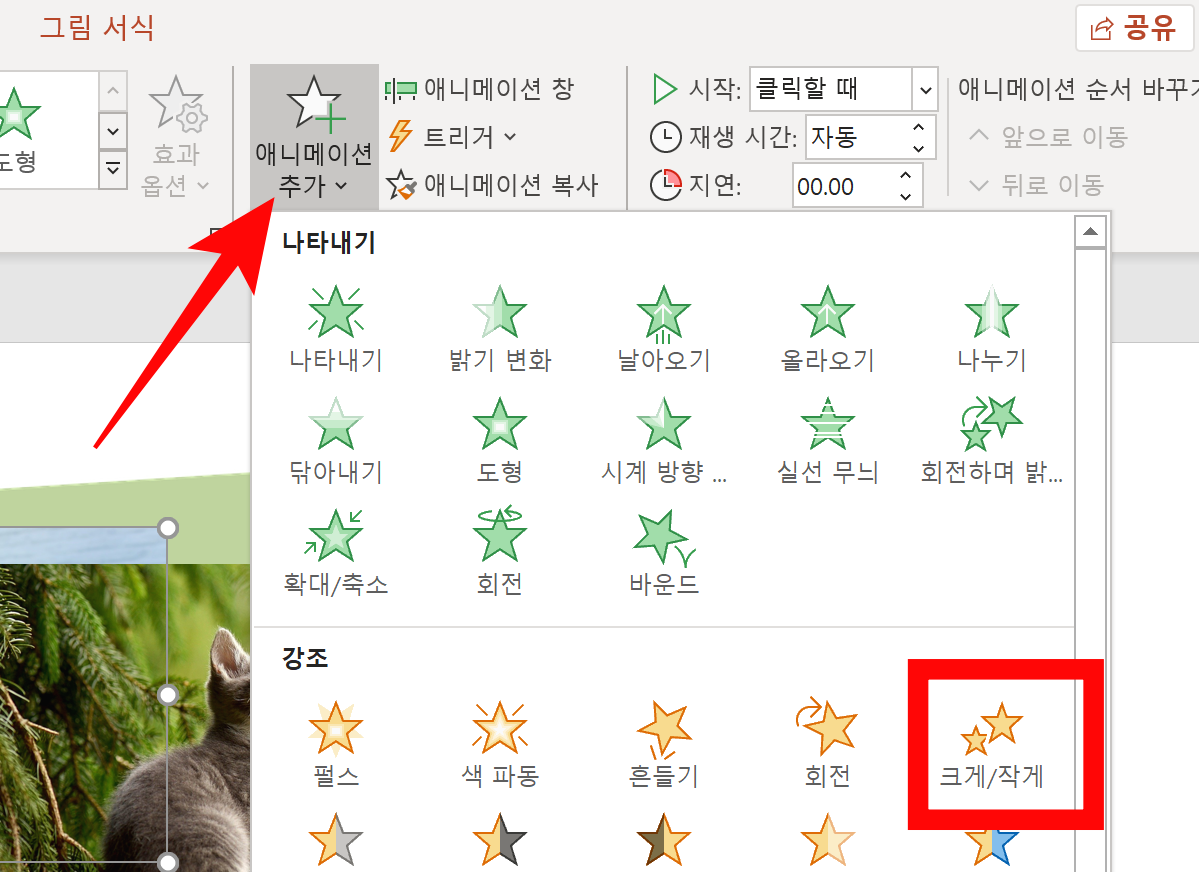
4. 이제 커지는 크기를 조정하겠습니다.
우측 상단의 애니메이션 창을 클릭해주면 지금까지 추가한 애니메이션들이 순서대로 나와 있습니다.
그중에서 우리가 추가해준 강조 애니메이션을 눌러주고 우측 끝에 작은 삼각형을 클릭해줍니다.
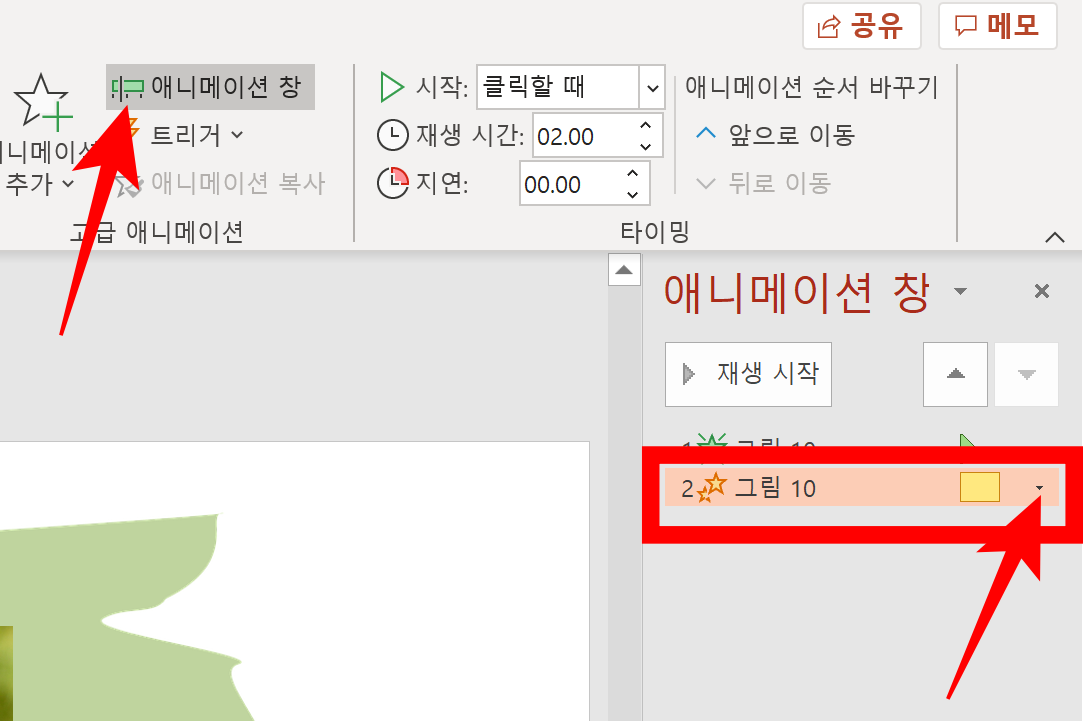
5. 클릭해주면 다양한 설정이 나오는데
이 중에서 효과 옵션으로 들어가 줍니다.
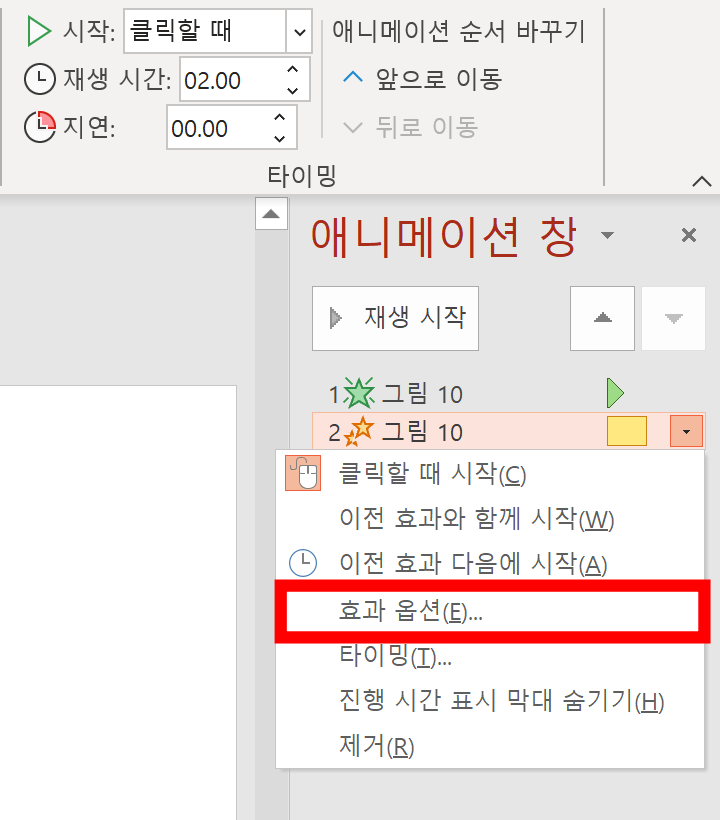
6. 이제 우리는 크기를 조정해줍니다.
이미지의 원하시는 크기에 맞춰서 값을 조정해줍니다.
작게 해주고 싶다면 100%보다 작은 값을 넣어주시면 됩니다.
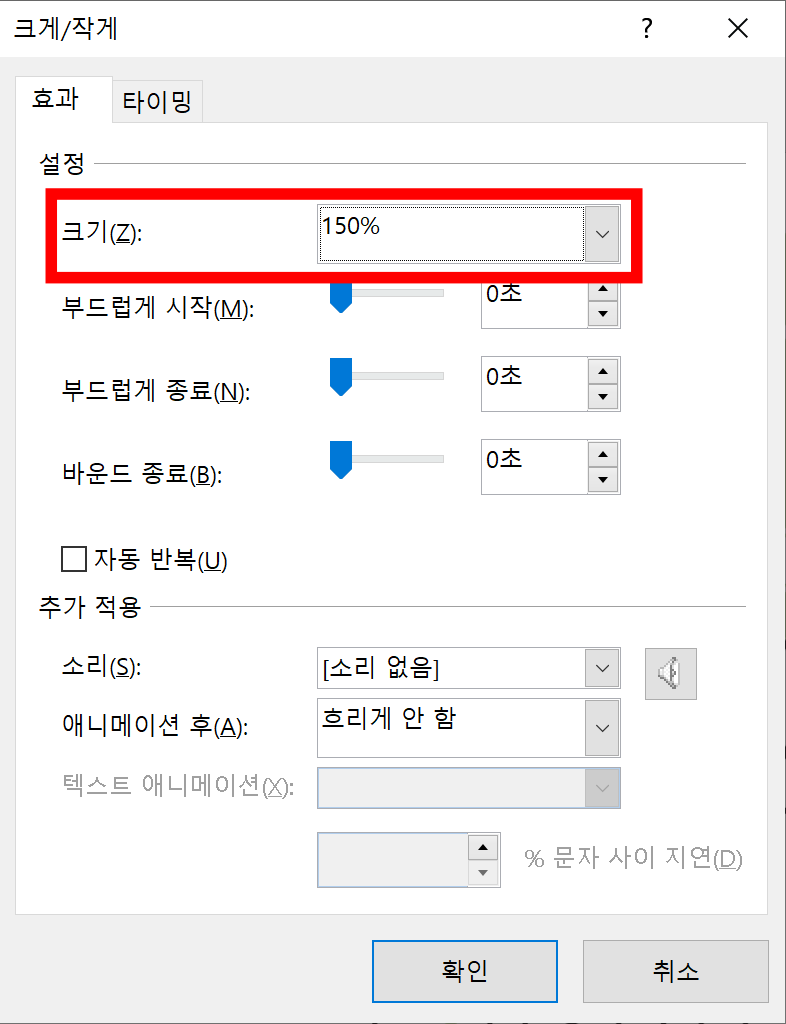
이제 마지막 귀여운 고양이까지 조정해서 실제 완성된 ppt입니다.
각자 발표 환경에 맞춰 다양하게 활용하시길 바랍니다.
'팁팁팁' 카테고리의 다른 글
| 저작권 없는 이미지 다운로드 사이트 (픽사베이, 언플래쉬) (0) | 2021.01.20 |
|---|---|
| [비대면 솔루션] 구루미Biz 활용하여 실시간 회의하기(방개설법, 단점) (0) | 2021.01.19 |
| [닌텐도 스위치] 닌텐도 스위치 인터넷느릴 때 (SK브로드밴드) (0) | 2021.01.13 |
| [심리테스트] 직장인 증후군 테스트 (심리테스트, 취준, 이직 , 사람인) (0) | 2021.01.12 |
| 윈도우 전원 단축키, 바로가기 설정(원클릭 종료) (0) | 2021.01.02 |




댓글